新型「chromecast」購入&レビュー!Macのミラーリングもできた!

2016年2月18日に発売された、新型「chromecast」を発売日に購入しました。Macbookユーザーが気になるミラーリングの設定方法や、セカンドディスプレイとしての実用性などを中心にレビューしていきます。
セット内容

まず箱を開けると、chromecast本体が現れます。
新型「chromecast」は、丸い本体からHDMIケーブルが伸びるデザインになりました。
本体の直径は約5cm、厚さは約1cm。
ケーブル部分は約7.5cmで、ケーブルの付け根からHDMI端子の先までが約11cmです。
ケーブルには磁石が付いていて、chromecastを使用しない時は本体裏にケーブルを留めておくことができます。

ケーブルを伸ばすとこんな感じ。

本体の下の段に入っている付属品は、電源アダプターとUSB-microUSBケーブルのみ。
USBケーブルはあらかじめアダプターに接続されていました。
アダプターにもchromeのマークが入っています。

本体にmicroUSBケーブルを接続すると、本体はケーブルの一部のような雰囲気になります。
スポンサーリンク
サーポートしているOS
- Android 4.1 以降
- iOS 7.0 以降
- Windows 7 以降
- Mac OS X 10.7 以降
- Chrome OS(Chrome 28 以降が実行されている Chromebook)
iOSやOS Xにも対応しているので、iPhoneやiPad、MacbookなどのApple製品でも使用することができます。
その他、仕様詳細はパンフレットに記載してありました。
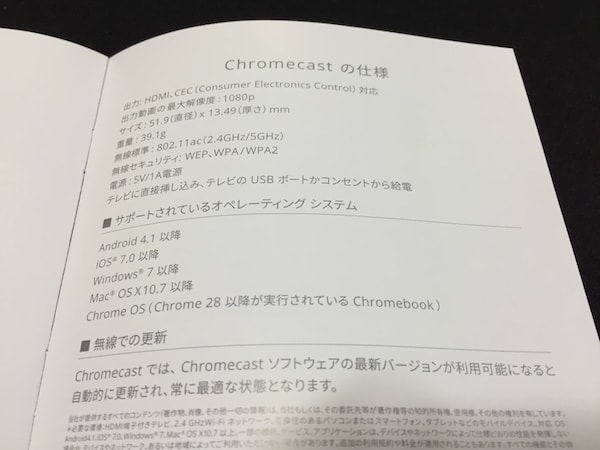
新たに802.11ac(2.4GHz&5GHzのデュアルバンド)をサポートしています。
接続方法

接続は簡単。電源を取るためのmicroUSBケーブルを本体に接続して、本体をテレビのHDMI端子に接続し、USBケーブル側を電源に繋ぐだけ。
テレビのUSB端子から電源を取ることが可能
電源は付属のアダプターから取るのがセオリーだと思いますが、テレビにUSB端子から電源を取ることもできます。
実際に僕の場合は、SONY BRAVIAのUSB端子から電源を取ってchromecastを起動することができました。
設定方法
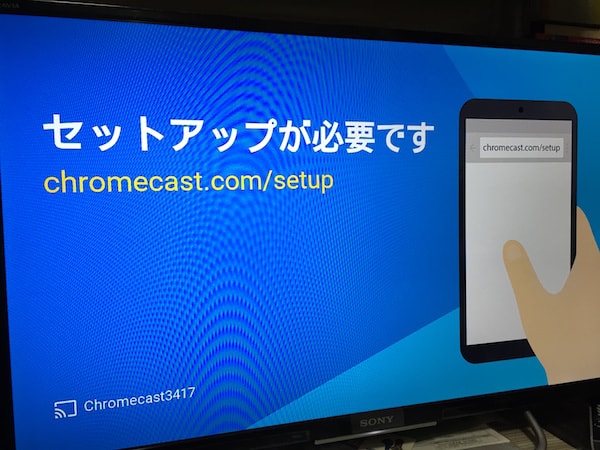
PCでセッティングする場合は、下記URLにアクセスします。
設定方法は後日詳細を記載しようと思いますが、設定自体はとても簡単です。
Wi-Fiの設定を自分でできる方であれば余裕で設定できると思います。
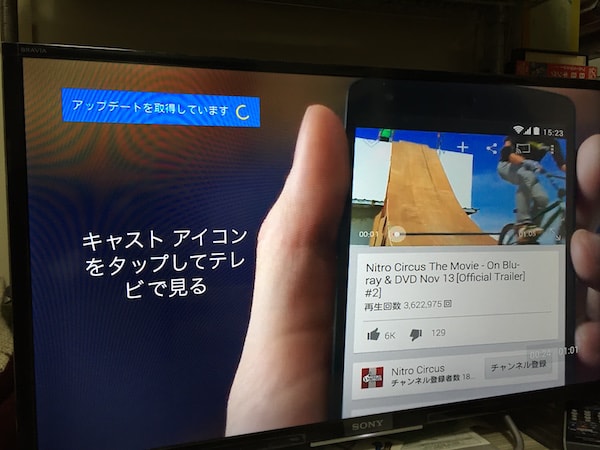
初期設定が終了すると、本体のソフトウェアアップデートが開始されます。
スポンサーリンク
Macの画面をミラーリングする
Macの画面をミラーリングする際は、Chromeの拡張機能「Google Cast」を利用します。
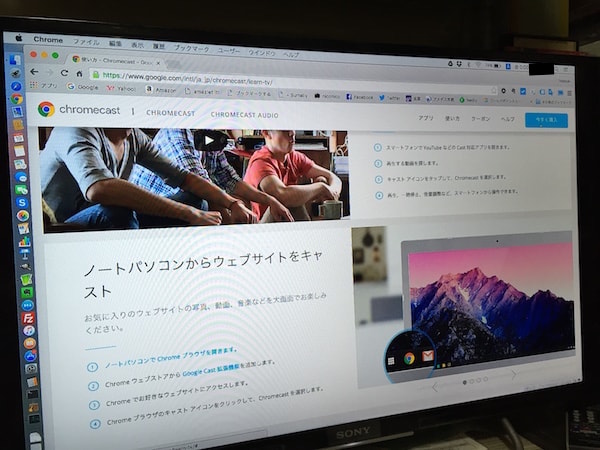
Chromeのブラウザ画面だけでなく、Macの画面全体をミラーリングすることができました。
しかし、画面の描画はリアルタイムなめらかとはいかず、1秒程度の遅延が発生し、ポインタや動画はカクついた動きになりました。画質も若干荒くフルHDではないようです。セカンドディスプレイとして利用するのは厳しい感じです。
「Apple TV」のAir Playを利用したことがないので比較できないですが、映像をワイヤレスでリアルタイム配信することは技術的にハードルが高いのかもしれません。
YouTubeはなめらかに視聴できる
MacからChromeの拡張機能「Google Cast」を利用してYouTubeを再生すると、chromecast側でYouTubeのアプリが起ち上がり、動画が再生されます。この場合はどうやらchromecastが直接YouTubeを読み込んでいるようで、動画はなめらかに再生されます。
PC作業をしながらテレビにYouTubeを映すには便利です。
その他随時レビューしていきます
取り急ぎ、新型「Chromecast」購入直後のレビューでした。
また各機能を使い次第レビューしていきます。









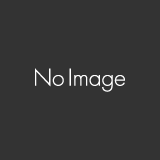
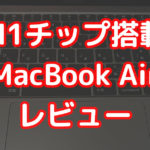











コメントを書く